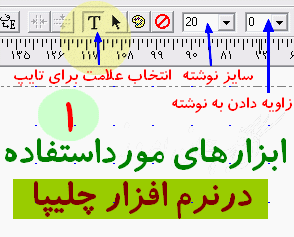گروه تخصصی آموزش کامپیوتر و اینترنت ؛ ترفند ،موبایل ،ویستا ، .
گروه تخصصی آموزش کامپیوترگروه تخصصی آموزش کامپیوتر و اینترنت ؛ ترفند ،موبایل ،ویستا ، .
گروه تخصصی آموزش کامپیوترآموزش دریافت Email های شما بر روی موبایل را قرار دهیم .
آموزش دریافت
Email های شما بر روی موبایل را قرار دهیم .آموزش دریافت
این آموزش برای افرادی است که به
قدم اول :
به اکانت
۱- در قسمت
حالا به درون گوشی خود رفته و مرحله به مرحله تنظیمات زیر را انجام دهید : من این تنظیمات را برای دو گوشی نوکیا و سونی اریکسون به طور دقیق می گویم اما این منوها در گوشی های مدل دیگر هم تقریبا به همین صورت است.
تنظیمات برای گوشی های نوکیا :
Email های شما بر روی موبایل را قرار دهیم . GPRS و همینطور یک اکانت جیمیل دسترسی دارند. پس اگر شما در موبایل خود GPRS دارید و یا به نحوی نظیر اتصال از طریق بلوتوث موبایلتان را به اینترنت متصل می کنید به راحتی و بدون نیاز به هیچ نرم افزاری می توانید Email های خود را روی موبایل به مانند SMS فورا دریافت نمایید.Gmail خود رفته و پس از Login کردن وارد بخش Setting شوید (دکمه Setting بالا و سمت راست است ) . بعد از وارد شدن به بخش Setting صفحه ای نارنجی رنگ مشاهده می نمایید. اکنون در این صفحه به Forwarding and POP رفته و تنظیمات گفته شده در زیر را به روی آن اعمال نمایید.POP Download گزینه اول که Enable POP for all email هست را علامت بزنید.سپس دکمه save changes را کلیک کنید تا اجازه دسترسی Email از موبایل به شما داده شود.Messaging > options > settings > E-mail > mailboxes
Mailbox settings
Mailbox name
یک نام برای میل باکس خود انتخاب کنید
Access point in use
کانکشن خود را انتخاب کنید (نام همان کانکشنی که با آن در گوشی به اینترنت متصل می شوید)
My e-mail address
آدرس ایمیل خود در جیمیل
Outgoing mail server = smtp.googlemail.com
Send message = immediately
User name
USER
بدون @gmail.comPassword
پسورد ایمیل شما در جیمیل
Incoming mail server = pop.googlemail.com
Mailbox type = pop
۳Security (ports) = on (
۹۹۳/۹۹۵)APOP secure login = off
اما تنظیمات برای گوشی های سونی اریکسون :
Message > Emails > setting >account setting
Account name
آی دی شما
Connect using
کانکشنی که ساختین را انتخاب کنید
Protocol = pop
۳Incoming server = pop.googlemail.com
Incoming port =
۹۹۵Encryption > incoming = TLS/SSL
Encryption > outgoing = TLS/SSL
Mailbox
آدرس ایمیل به طور کامل وارد شود
Password
پسورد ایمیل
Outgoing server = smtp.googlemail.com
Outgoing port =
۴۶۵ or ۵۸۷Download
در این بخش شما مشخص می کنید که آیا تمام نامه هنگام دریافت دانلود شود و یا تیتر و یا پیوست ها
>
From nameنام شما در زمان نمایش نامه برای گیرنده
Signature
امضای شما در انتهای نامه
با انجام دستورات بالا قطعا شما به میل باکس خود متصل میشوید و به راحتی می توانید از همان جایی که
SMS های خود را می بینید وارد بخش Email شده و به ارسال ایمیل بپردازید و به هنگام دریافت Email از آن باخبر شوید.نرمش پشت کامپیوتر
نرمش پشت کامپیوتر
کارکردن با رایانه در تمام طول روز برای بدن ما مناسب نیست.اگر مجبور هستید در تمام طول روز پشت میز بنشینید، انجام برخی نرمش های ساده باعث بهبود سلامتی و وضعیت جسمی شما می گردد.
نحوه نرمش:
۱) بصورت صحیح و درست پشت یک میز کار یا اداری بنشینید.کمر خود را صاف کرده، شانه ها را به عقب برده، قسمت فوقانی صفحه نمایشگر باید با چشمان شما در یک راستا قرار گیرد.اگر باید به بالا و پایین کنید، کافیست ارتفاع صفحه نمایش خود را تنظیم کنید.در اینحالت اگر مجبور هستید که به طرف جلو مایل شوید تا صفحه مانیتور را ببینید،ابتدا دید چشمانتان را امتحان کرده و سپس فاصله را تنظیم نمایید. بعد از مدتی این وضعیت نشستن در بدن شما جا افتاده و نیازی به تمرین و دقت همیشگی نیست.
.................
ادامه مطلب ...فایرفاکس 3 را سریعتر کنید .
فایرفاکس 3 را سریعتر کنید .
فایرفاکس ۳ با تغییرات زیادی در مورد بازدهی و سرعت کار منتشر شدهاست ولی بوسیله پیکربندی فایرفاکس میتوانید این مرورگر محبوب را باز هم سریعتر کنید:
فایرفاکس خودتون رو باز کنید و توی نوار آدرس تایپ کنید :
about:configحالا یه صفحه شبیه تصویر زیر ظاهر میشه که میگه این قسمت ، جای حساسی هست و اگر اشتباهی کاری بکنید ، ممکنه باعث خرابی فایرفاکس بشید . و ازتون قول میگیره که مواظب باشید . روی دکمه !
I'll be careful ,I promise کلیک کنید تا به صفحه اصلی برویداین قسمت اسمش
Configure هست . شما میتونید تنظیمات رو به صورت دستی انجام . یه چیزی شبیه به رجیستری ویندوز . خیلی مواظب باشید که چیزی رو الکی دستکاری نکنید .خوب ، حالا توی قسمت
Filter تایپ کنید:network.http.pipelining
یه مورد پیدا میکند . که مقدار پیش فرض اون ،
falseهست .روی اون دابل کلیک کنید تا
true بشه .یه جای خالی راست کلیک کنید و از
new گزینه boolean را انتخاب کنید و نام اون رو network.http.pipelining.firstrequest و مقدار اون رو true بزارید .عبارت
network.http.pipelining.maxrequests را پیدا کنید و مقدار آن را ۸ وارد کنید.عبارت
network.http.proxy.pipelining را نیزبا دابل کلیک، به true تغییر دهید.دوباره روی جای خالی کلیک راست کنید و از
new گزینه Integer رو انتخاب کنید و نام اون رو nglayout.initialpaint.delay بزارید و مقدار آن را صفر بزارید.دوباره روی جای خالی کلیک راست کنید و از
new گزینه Integer رو انتخاب کنید و نام اون رو content.notify.interval بزارید و مقدار آن را صفر بزارید.همین! حالا فایرفاکس را دوباره راهاندازی کنید و بوسیله یک سایت سنگین سرعت فایرفاکس را آزمایش کنید.
رمز گذاری اسناد در Word
رمز گذاری اسناد در
Word
نرمافزار
Word به عنـوان اصلیترین ابزار ایجاد اسناد، از هر 9 کاربر 5 نفر را به خـود اختصاص میدهد و به کاربران ایـن فرصت را میدهد تا در اسرع وقت نامههای مشتریان، گزارشات مالی رؤسا و حتی پروژههای عظیم اجرایی را آماده کنند.
اما حتی در عـصر شـبکههای بیسـیم و با وجـود بـرنامههای جاسوسی، بـسیاری از افراد، اطلاعات حساس و مـهم خود را بدون حفاظت رها میکنند.
نگران نباشیـد. ویـژگیهای جدیـد
Office 2007 ماننـد امـضای دیجیتالی و رمزگذاری به شما کمک میکنند تا اطلاعات محرمانه خود را قفل کرده و دور از چشمان جستوجوگر دیگران نگه دارید.
ادامه مطلب ...
آموزش کامل وتصویری نوشتن نستعلیق درفتوشاپ
آموزش کامل وتصویری نوشتن نستعلیق درفتوشاپاین آموزش هم یک آموزش تکراری هست اما یک آموزش کاربردی میباشد که لازم بود به صورت تصویری ارایه شود
برای نوشتن نستعلیق نیاز به نرم افزار چلیپا هست که میتوانید از اینجا یا اینجا یا اینجا دانلود کنید
بعدازنصب برنامه چلیپا ونیز نرم افزارفتوشاپ را بازنماییدوطبق تصاویرارسالی زیر عمل نمایید تا شما هم بهصورت حرفه ای نوشتن نستعلیق درفتوشاپ رایاد بگیرید