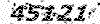گروه تخصصی آموزش کامپیوتر و اینترنت ؛ ترفند ،موبایل ،ویستا ، .
گروه تخصصی آموزش کامپیوترگروه تخصصی آموزش کامپیوتر و اینترنت ؛ ترفند ،موبایل ،ویستا ، .
گروه تخصصی آموزش کامپیوترآموزش کامل پارتیشن بندی و نصب ویندوز XP در کنار Vista در لپ تاپ
آموزش کامل پارتیشن بندی و نصب ویندوز
XP در کنار Vista در لپ تاپ های جدیدآموزش کامل پارتیشن بندی و نصب ویندوز
XP در کنار Vista در لپ تاپ های جدیداغلب کسانی که لپ تاپ خریداری میکنند ، قصد دارند از هارد دیسک خود استفاده حرفه ای تر بکنند. همه ما میدونیم نوت بوکی که تازه خریداری میکنیم پارتیشن بندی دارد اما فقط 2 درایو. یک پارتیشن به نام
RECOVERY که از 6 گیگابایت تا 20 گیگابایت فضای هارد را به خود اختصاص داده و مخفی هست. وظیفه این پارتیشن این هست که یک نسخه genuine و اکتیوشده از ویندوز شما ، درایور های سخت افزاری مورد نیاز، نرم افزارهای جانبی و غیره را در خود دارد. دسترسی به این پارتیشن تقریبا در ویندوز غیر ممکن نیست اما بدلایل امنیتی و همچنین آشنا نبودن کاربران ، این ................پارتیشن مخفی می باشد و فقط از طریق برنامه های RECOVERY استاندارد خود سیستم قابل دسترسی هست.اگر به این فضا نیاز دارید پیشنهاد میشه ابتدا یک
recover از سیستم با نرم افزارهای خود لپ تاپ بروی یک ویا چند DVD تهیه کنید و بعد با استفاده از نرم افزارهای مدیریت فضای دیسک و یا disk manager ویستا ان را فرمت کنید و یا آن را از حالت hidden خارج کنید.پارتیشن دیگری هم هست که اغلب تمام فضای باقی مانده را به خود اختصاص داده ... مصلا در نوت بوک
Sony vaio FZ180E/B که هارد آن 200 گیگابایت هست یک پارتیشن 20 گیگابایتی مخفی وجود دارد و 168 گیگابایت هم یک پارتیشن که برنامه ها و ویندوز بروی آن هستند و از آنجا راه اندازی مشوند و فرمت آن هم NTFS می باشد.البته لازم بذکر هست در بعضی نوت بوک ها 3 پارتشن موجود هستند :
1- پارتیشن ریکاوری ( حاوی ویندوز)
2- پارتیشن
Application و درایورها برای دسترسی مجزا و سریعتر3- پارتیشن ویندوز یا
system partitionاما اغلب ما شاهد وجود دو پارتیشن در نوت بوک های فعلی هستیم.
چگونه از وجود پارتیشن ها مطمئن شویم ؟
در ویندوز ویستا ( و مشابه آن ویندوز
XP ) وارد control panel شوید. روی administrator tools (دومین آیکون) کلیک کنید و از پنجره باز شده روی شورکات computer management کلیک کنید تا پنجره مدیریت سیستم باز شود.در منوی سمت راست پنجره ، در بخش
Storage روی زیر شاخه Disk management کلیک کنید. در قسمت زیرین پنجره میتوانید درایوهای خورد را به طور کامل بهمراه مشخصات دقیق ببینید. پارتیشن اصلی ( primary ) با نوار آبی تیره مشخص شده است اما مشاهده میکنید که یک درایور نیست بلکه شما دو و یا سه درایو دارید که یکی از آنها مخفی شده هست و فقط دیگری قابل مشاهده هست.پارتیشن بندی هارد لپ تاپ
مراحل پارتیشن بندی هارد نوت بوک ها دقیقا همانند
PC هست ولی چند نکته ابتدای کار یادآوری میکنیم:الف- در هنگام پارتیشن بندی به هیچ وجه به پارتیشن های مخفی کاری نداشته باشید. این پارتیشن ها در هر صورت نیاز نوت بوک شما هستند و باعث میشوند برای برگرداندن یک درایور و یا برنامه ، کل سیستم خود را ریکاوری نکنید و بتوانید از طریق دسترسی به پارتیشن توسط نرم افزارهای ریکاوری فقط مشکل مورد نیاز خودتان را حل کنید. پس اگر در هر شراسطی نیاز به فرمت این پارتیشن ها پیدا کردید صرفا جهت افزایش فضای هارد خود، پیشنهاد میشود قبل از هرکاری
DVD های Backup از سیستم تهیه کنید.ب- تا میتوانید از سیستم
FAT و FAT32 استفاده نکنید. دلیل علمی خاصی این کار نداره اما به طور تجربی میگم چون تغییر FAT اغلب باعث بوجود آمدن خطاهای سخت افزاری رو کلاسترهای دیسک میشود پیشنهاد میشه از همان اول از FAT NT استفاده کنید.ج- حداقل برای درایور سیستم خود ( درایور
C ) مقدار20 تا 30 درصد هارد خود را اختصاص دهید. اگر سیستم شما 120 گیابایت فضا دارد ، درایو C بعد از پارتیشن بندی باید حداقل 30 گیگابایت فضا داشته باشد.د- نیازی به فرمت درایور
C و درایو سیستم عامل ندارید. چون این کار از طریق ویندوز و بدون از بین رفتن اطلاعات انجام میشود پس نگران اطلاعات موجود خود نباشید اگر برای اولین بار استفاده نمی کنید و اطلاعات مهمی بروی آن دارید.مراحل انجام کار :
استفاده از قابلیت
shrink در disk management ویندوز ویستابه این مسیر که در بالا ذکر شد بروید :
My computer > Control Panel > Administrator tools > computer management > Disk management
روی پارتیشن
C کلیک راست کنید و گزینه shrink volume… را انتخاب کنید. یکم صبر کنید تا فضای هارد شما اسکن شود.
در گزینه های موجود داریم :
This image has been resized. Click this bar to view the full image. The original image is sized 724x571
.Total size before shrink in MB
: در این بخش فضای درایو شما قبل از پارتیشن بندی نشان داده میشود.Size of available shrink space in MB
: یعنی ماکزیمم مقداری که ویندوز میتواند برای پارتیشن بندی در اختیار شما قرار دهد و بستگی به رم و page file های ذخیره شده در هاردتان دارد.Enter the amount of space to shrink in MB
: یعنی مقداری که میخواهید در وحله اول پارتیشن ثانویه Extended از فضایی که در اختیارتان قرار میدهد ساخته شود. بطور پیش فرض مقدار ماکزیمم انتخاب شده است.Total size after shrink in MB
: مقدار فضایی که در پارتیشن مبدا باقی می ماند.پس از تنظیم مقدار فضایی که میخواهید جداسازی کنید ، روی دکمه
Shrink کلیک کنید و پس از مدتی پارتیشن مورد نظر ایجاد می گردد.در صورت نیاز میتوانید این کار را تکرار کنید و مقدار فضای خام هارد خود رو افزایش دهید.
بسیار خوب؛
اکنون نوبت پارتیشن بندی فضای خام دیسک سخت شما می باشد. این پارتیشن خام با رنگ سبز روشن مشخص شده ، روی آن کلیک راست کنید و گزینه
new simple volume… را انتخاب کنیدو روی next کلیک کنید.This image has been resized. Click this bar to view the full image. The original image is sized 838x535
.در اینجا، قسمت های اول و دوم به ترتیب مربوط به بیشترین فضای موجود برای پارتیشن جدید ساختن و همچنین کمترین مقداری هست که موجود می باشد. در قسمت
simple volume size in MB میتوانید مقدار مورد نیاز خود برای پارتیشن دوم ( اولین پارتیشن جدید) انتخاب کنید. این قسمت بستگی به نیاز شما دارد، میتوانید تمام فضای پیش فرض مورد نیاز خود را پارتیشن انتخاب کنید و یا میتوانید بخشی از آن را انتخاب کنید.در مرحله بعد گزینه اول یعنی
Assign the following drive letter را که پیش فرض هست انتخاب کنید. یعنی پارتیشن شما بعد از فرمت تحت این نام در My computer ظاهر میشود. تعجب نکنید! بدلیل وجود پارتیشن مخفی و همچنین تنظیمات نرم افزاری توسط ابزارهای سیستم لپ تاپ شما، نام این درایور از E به بعد ظاهر میشود که البته این امر مهم نیست و شما هم اهمیت ندهید.در مرحله بعدی ، شما می توانید با انتخاب گزینه پیش فرض پارتیشن خود را به دلخواه فرمت کنید و همچنین
File allocation Table یا FAT را انتخاب کنید. این گزینه هم به دلخواه شما می باشد.در مرحله آخر، حتما گزارش مختصر کارتان را بخوانید و بعد روی
finish کلیک کنید و کمی بایستید تا پارتیشن جدید ایجاد شود و در پنجره My computer ظاهر شود.ذکر چند نکته ضروری است :
1- شما میتوانید از گزینه
Extend volume هم برای اضافه کردن فضای خام به یک پارتیشن استفاده کنید که کار سختی نیست اما پیشنهاد میکنم چون امکان Move کردن پارتیشن و اطلاعات آن در storage ویندوز ویستا وجود ندارد و دستتان تقریبا بسته هست، از یک نرم افزار دیگر مانند paragon partition manager برای این کار استفاده کنید که در بخش نرم افزار سایت موجود هست.
2- مقدار فضایی که قابلیت
shrink میتواند برای شما آماده سازی کند بستگی به مقدار حافظه آزاد رم و همچنین page file ها می باشد. پس اگر میخواهید این فضا را افزایش دهید دو کار میتوانید بکنید :- استفاده از نرم افزارهای بسیار پیشرفته مدیریت هارد دیسک که عملیات جابجایی پارتیشن سیستم عامل و
resize آن را در محیط قبل از لود شدن ویندوز انجام میدهد و در هنگامی هست که page file ها وجود ندارند یا مینیمم مقدار خود هستند. یکی از این نرم افزارها paragon partition manager 8.5 pro هست که با نسخه جدید آن ویستا سازگاری داره و به دلیل وجود محیط گرافیکی آن، کار با آنها حتی برای مبتدیان نیز بسیار آسان و لذت بخش هست.- محدود کردن فضای
page file ها تا حد صفر توسط خود ویندوز. برای این کار وارد بخش زیر شوید:Control Panel > Performance Information & Tools
در کنار پنجره سمت چپ، روی گزینه آخر یعنی
Advanced tools کلیک کنید. در پنجره ابزارها ، گزینه پنجم یعنی Adjust the appearance and performance of windows را انتحاب کنید. در پنجره Performance option بروی صفحه Advanced بروید. در قسمت Virtual memory روی دکمه change… کلیک کنید.تیک
automatically manage را بردارید. و گزینه No paging file را انتخاب و روی دکمه set کلیک کنید. پس از تایید پیام اخطار ویندوز رو ok کلیک کنید تا سیستم پس از یک ری استارت، آماده انجام عملیات shrink شود. همچنین میتوانید برای جلوگیری از صفر کردن فضای page file ها و اشغال نشدن حافظه رم با انتخاب ماکزیمم و مینیم آن برای مثال بین 300 تا 600 مگابایت مناسب هست، تنظیم کنید و دکمه set هم فشار دهید.3- برای جلوگیری از هر خطای احتمالی و
lost شدن پارتیشن، ابتدا هارد خود را کاملا ویروس اسکن کنید چون این کار توسط ویندوز انجام میشود و بعضی از ویروس ها یا ورم ها مزاحم کار شما هستند. همچنین اسکن عادی دیسک توسط ویندوز برای رفع خطاهای کلاسترها پیشنهاد میشود.